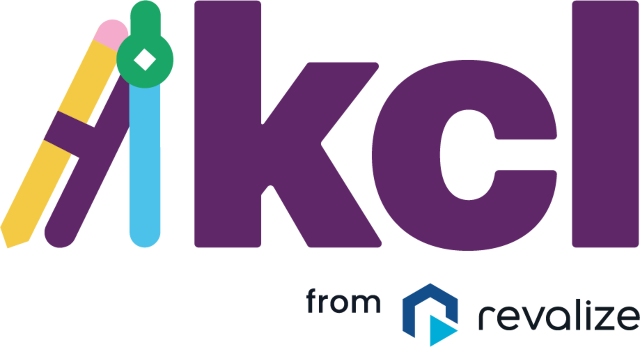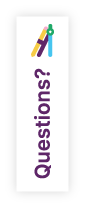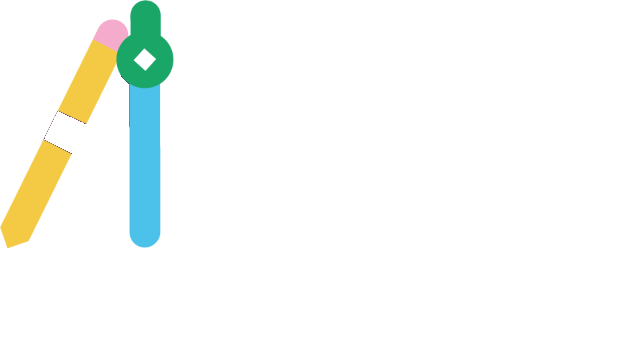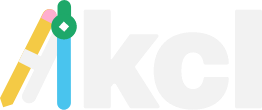Support
Explore our support page to download KCL and to learn how you
can simplify your foodservice design process.
Downloads
KCL Plugin for Autodesk® Revit®
KCL BIM/CAD Designer
KCL LOGOS AND BRAND ASSETS
KCL DATA REPORT INSTRUCTIONS WITH TEMPLATE
FAQs
Most of the time, this issue occurs if you installed KCL in two locations. To fix this issue, please close KCL and all Revit software. Next, go up to Downloads on the Support page and choose the KCL 5 Desktop download. Note, you will run the installer three times. During the first run, select ALL users and press Uninstall. On your second run, choose Current User and Uninstall. Finally, on the third run, select Install (as Current) User. We recommend restarting your computer after this process. You will now be able to load the Revit families within KCL.
Start by clicking on the A icon above each CAD preview to send a CAD block and balloon. Then check the Balloon dropdown (located under the Elevation previews) and verify that Balloon is set to Yes. You will now be able to see your balloon location and receive the proper prompts in KCL.
KCL subscriptions include a site license for unlimited users at one location. For no additional fee, you can request that we add or remove users from your license by emailing kevin@kclcad.com. In your email, please include your first name, last name, and email address.
You may not see KCL on your screen because it’s hidden from your view. This situation usually occurs if you switch from multiple monitors to a single one (and back). To fix this issue, start by closing KCL. If it’s open and you cannot see the program running, right-click on the KCL icon within your taskbar and select Close. Next, open your Windows File Explorer and go to c:\kcldata or c:\users\username\kcldata and find the KCL5.ini file. Delete this file. Now, open KCL again, and it should now appear on your screen.
To stop receiving this error, first close Revit and then right-click on your Revit shortcut and select Run As Administrator. Next, open an empty project. KCL should display an updated message. Now, close Revit and open it again as usual. KCL is now updated and active.
To add data to your company’s KCL Private Cloud, you must be a Power User. Click Contact KCL to request this access level. Check out this video for more information about KCL Private Cloud and User Data: https://www.kclcad.com/share-data-restaurant-design-software/
In AutoCAD on the Print Dialog, choose properties and uncheck Include Hyperlinks.
Drag and drop the .dwg from your desktop or folder into NapkinSketch. Remember, this is not a CAD program, so large .dwg files may not load or cause NapkinSketch to run very slowly.
KCL turned off your FILEDIA command in AutoCAD and was unable to turn it back on. To correct this issue, Open/Start an empty AutoCAD drawing and type FILEDIA, press Enter and then type in 1, and press Enter to reset it.