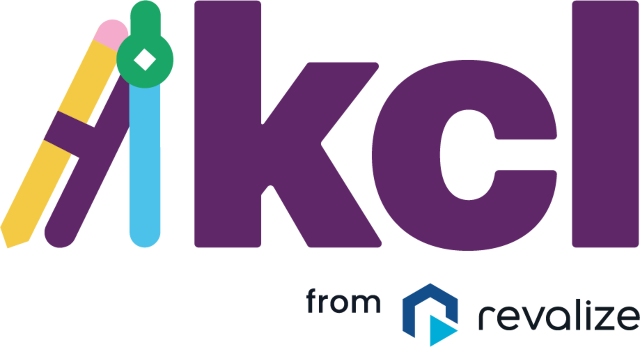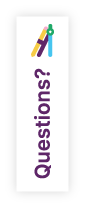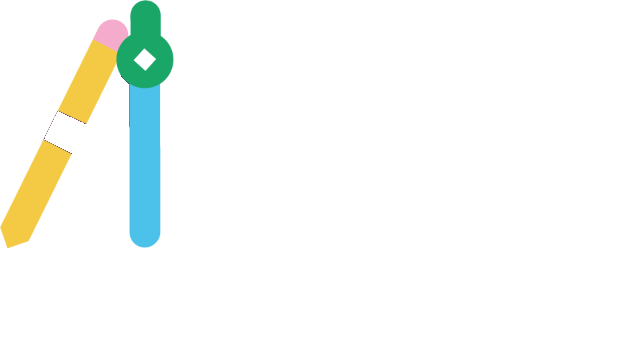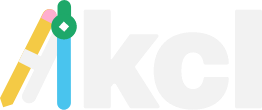Supporto
Scoprite la nostra pagina di supporto per scaricare KCL e per sapere come
può semplificare il vostro processo di progettazione di ambienti Foodservice.
Downloads
KCL Plugin per Autodesk® Revit®
KCL BIM/CAD Designer
KCL LOGOS AND BRAND ASSETS
KCL DATA REPORT INSTRUCTIONS WITH TEMPLATE
Domande Frequenti
Nella maggior parte dei casi, questo problema si verifica se si è installato KCL in due posizioni. Per risolvere questo problema, chiudi KCL e tutti i software Revit. Poi, andare su Downloads nella pagina del supporto e scegliere il download di KCL 5 Desktop. Nota, il programma di installazione verrà eseguito tre volte. Durante la prima esecuzione, seleziona TUTTI gli utenti e premi Uninstall. Durante la seconda esecuzione, scegliete Current User e Uninstall. Infine, alla terza esecuzione, selezionate Install (as Current) User. Raccomandiamo di riavviare il computer dopo questo passaggio. Ora sarete in grado di caricare le famiglie Revit all'interno di KCL.
Iniziate cliccando sull'icona A sopra ogni anteprima CAD per inserire un blocco CAD e un numero di posizione. Poi controlla il menu a tendina Balloon (situato sotto le anteprime di elevazione) e verifica che Balloon sia impostato su Yes. Ora sarai in grado di vedere la posizione del tuo simbolo per il numero di posizione e riceverai le istruzioni appropriate in KCL.
Gli abbonamenti KCL includono una licenza di sito per utenti illimitati in una sede. Senza costi aggiuntivi, puoi richiedere di aggiungere o rimuovere utenti dalla tua licenza inviando un'email a kevin@kclcad.com. Nella tua email, per favore includi il tuo nome, cognome e indirizzo email.
Potresti non vedere KCL sul tuo schermo perché è nascosto alla tua vista. Questa situazione di solito si verifica se si passa da più monitor a uno solo (e viceversa). Per risolvere questo problema, inizia chiudendo KCL. Se è aperto e non puoi vedere il programma in esecuzione, fai clic con il tasto destro sull'icona di KCL nella barra delle applicazioni e seleziona Chiudi. Poi, apri il tuo Windows File Explorer e vai a c:\kcldata o c:\users\username\kcldata e trova il file KCL5.ini. Cancella questo file. Ora, apri di nuovo KCL e dovrebbe apparire sullo schermo.
Per non ricevere più questo errore, prima chiudi Revit e poi fai clic con il tasto destro del mouse sul tuo collegamento a Revit e seleziona Esegui come amministratore. Poi apri un progetto vuoto. KCL dovrebbe visualizzare un messaggio aggiornato. Ora, chiudi Revit e aprilo di nuovo come al solito. KCL è ora aggiornato e attivo.
Per aggiungere dati al KCL Private Cloud della tua azienda, devi essere un Power User. Clicca su Contatta KCL per richiedere questo livello di accesso. Guarda questo video per ulteriori informazioni su KCL Private Cloud e sui dati degli utenti: https://www.kclcad.com/share-data-restaurant-design-software/
In AutoCAD, nella finestra di dialogo di stampa, scegliete le proprietà e deselezionate Includere i collegamenti ipertestuali.
Trascina e rilascia il file .dwg dal tuo desktop o dalla tua cartella in NapkinSketch. Ricorda, questo non è un programma CAD, quindi i file .dwg di grandi dimensioni potrebbero non caricarsi o causare un funzionamento molto lento di NapkinSketch.
KCL ha disattivato il tuo comando FILEDIA in AutoCAD e non è stato in grado di riattivarlo. Per correggere questo problema, apri/avvia un disegno AutoCAD vuoto e digita FILEDIA, premi Invio e poi digita 1, e premi Invio per ripristinarlo.