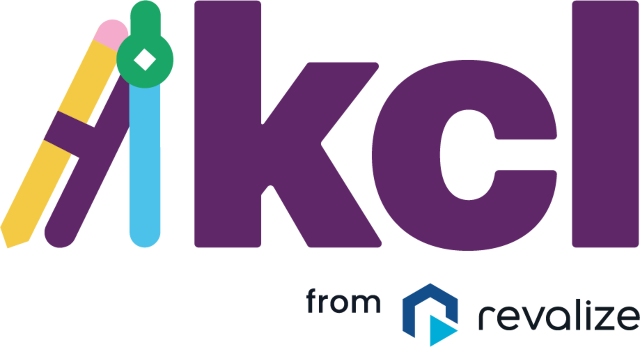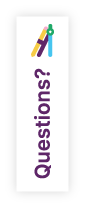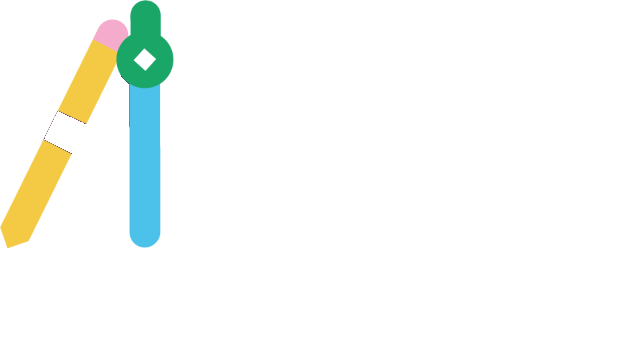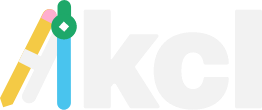Soporte
Mira nuestra página de soporte para descargar KCL y aprender a
puede simplificar su proceso de diseño de ambientes de restauración profesional.
Descargas
KCL Plugin para Autodesk® Revit®
KCL BIM/CAD Designer
KCL LOGOS AND BRAND ASSETS
KCL DATA REPORT INSTRUCTIONS WITH TEMPLATE
Preguntas Frecuentes
En la mayoría de los casos, este problema se produce si ha instalado KCL en dos lugares. Para resolver este problema, cierre KCL y todo el software de Revit. A continuación, vaya a Descargas en la página de soporte y seleccione la descarga de KCL 5 Desktop. Tenga en cuenta que el instalador se ejecutará tres veces. Durante la primera ejecución, seleccione TODOS los usuarios y pulse Desinstalar. Durante la segunda ejecución, seleccione Usuario actual y Desinstalar. Por último, en la tercera ejecución, seleccione Instalar (como usuario actual). Se recomienda reiniciar el ordenador después de este paso. Ahora podrá cargar familias de Revit en KCL.
Comience por hacer clic en el icono A que se encuentra sobre cada vista previa CAD para introducir un bloque CAD y un número de posición. A continuación, compruebe el menú desplegable Globo (situado debajo de las vistas previas de las elevaciones) y verifique que Baloon está configurado como Yes. Ahora podrá ver la posición de su símbolo para el número de posición y recibir las instrucciones correspondientes en KCL.
Las suscripciones a KCL incluyen una licencia de sitio para un número ilimitado de usuarios en una ubicación. Sin coste adicional, puede solicitar añadir o eliminar usuarios de su licencia enviando un correo electrónico a kevin@kclcad.com. En su correo electrónico, incluya su nombre, apellido y correo electrónico.
Es posible que no vea KCL en su pantalla porque está oculto a su vista. Esta situación suele producirse cuando se pasa de varios monitores a uno (y viceversa). Para solucionar este problema, empieza por cerrar KCL. Si está abierto y no puede ver el programa en ejecución, haga clic con el botón derecho del ratón en el icono de KCL en la bandeja del sistema y seleccione Cerrar. A continuación, abra el Explorador de archivos de Windows y vaya a c:\kcldata o c:\users\username\kcldata y encuentre el archivo KCL5.ini. Borra este archivo. Ahora, abre de nuevo KCL y debería aparecer en la pantalla.
Para dejar de obtener este error, primero cierre Revit y luego haga clic con el botón derecho del ratón en su acceso directo a Revit y seleccione Ejecutar como administrador. A continuación, abra un proyecto vacío. KCL debería mostrar un mensaje actualizado. Ahora, cierra Revit y ábrelo de nuevo de forma normal. La KCL está ahora actualizada y activa.
Para añadir datos a la nube privada de KCL de su empresa, debe ser un usuario avanzado. Haga clic en Contactar con KCL para solicitar este nivel de acceso. Vea este vídeo para obtener más información sobre la nube privada de KCL y los datos de los usuarios: https://www.kclcad.com/share-data-restaurant-design-software/
En AutoCAD, en el cuadro de diálogo de impresión, elija propiedades y desmarque Incluir hipervínculos.
Arrastre y suelte el archivo .dwg desde su escritorio o carpeta a NapkinSketch. Recuerde que este no es un programa CAD, por lo que los archivos .dwg de gran tamaño pueden no cargarse o hacer que NapkinSketch funcione muy lento
KCL desactivó su comando FILEDIA en AutoCAD y no pudo reactivarlo. Para corregir este problema, abra/inicie un dibujo de AutoCAD en blanco y escriba FILEDIA, pulse Enter y luego escriba 1, y pulse Enter para restablecerlo