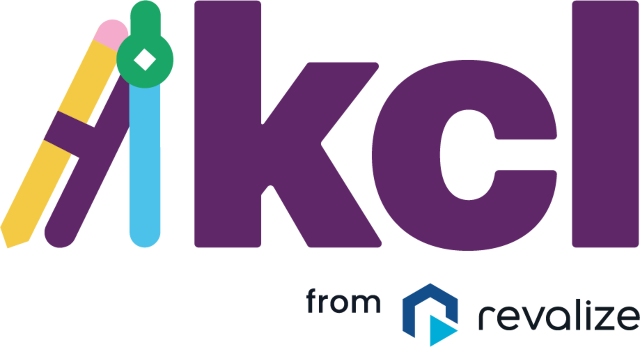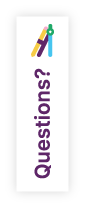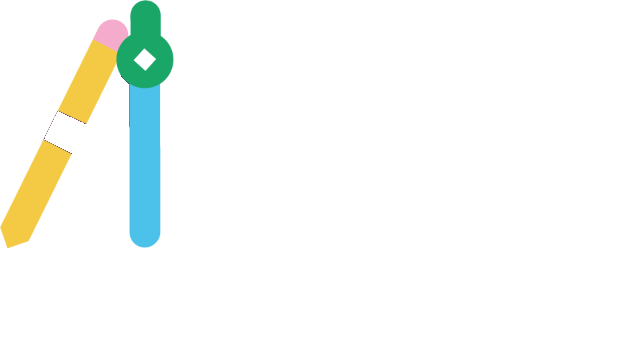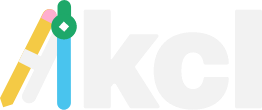Soutien
Consultez notre page de soutien pour télécharger KCL et apprendre comment
peut simplifier votre processus de conception d'environnements de Restauration profesionel.
Téléchargements
KCL Plugin pour Autodesk® Revit®
KCL BIM/CAD Designer
KCL LOGOS AND BRAND ASSETS
KCL DATA REPORT INSTRUCTIONS WITH TEMPLATE
Questions Fréquentes
Dans la plupart des cas, ce problème se pose si vous avez installé KCL à deux emplacements Pour résoudre ce problème, il faut fermer le KCL et tous les logiciels Revit. Ensuite, allez à Téléchargements sur la page d'assistance et choisissez le téléchargement KCL 5 Desktop. Notez que l'installateur fonctionnera trois fois. Lors de la première exécution, sélectionnez TOUS les utilisateurs et appuyez sur Désinstaller. Lors de la deuxième exécution, choisissez Utilisateur actuel et Désinstaller. Enfin, à la troisième exécution, sélectionnez Installer (comme utilisateur actuel). Nous vous recommandons de redémarrer votre ordinateur après cette étape. Vous pourrez désormais charger les familles Revit au sein du KCL.
Commencez par cliquer sur l'icône A au-dessus de chaque aperçu CAO pour saisir un bloc CAO et un numéro de position. Vérifiez ensuite le menu déroulant Ballon (situé sous les aperçus d'élévation) et vérifiez que Ballon est réglé sur Oui. Vous pourrez maintenant voir la position de votre symbole pour le numéro de position et recevoir les instructions appropriées dans KCL.
Les abonnements à la KCL comprennent une licence de site pour un nombre illimité d'utilisateurs en un seul endroit. Sans frais supplémentaires, vous pouvez demander l'ajout ou la suppression d'utilisateurs de votre licence en nous envoyant un courriel à kevin@kclcad.com. Dans votre courrier électronique, veuillez indiquer votre prénom, votre nom et votre e-mail.
Il se peut que vous ne voyiez pas KCL sur votre écran parce qu'il est caché. Cette situation se produit généralement lorsque vous passez de plusieurs moniteurs à un seul (et vice versa). Pour résoudre ce problème, commencez par fermer le KCL. S'il est ouvert et que vous ne pouvez pas voir le programme fonctionner, cliquez avec le bouton droit de la souris sur l'icône KCL dans la barre d'état système et sélectionnez Fermer. Ensuite, ouvrez votre explorateur de fichiers Windows et allez dans c:\kcldata ou c:\users\username\kcldata et trouvez le fichier KCL5.ini. Supprimez ce fichier. Maintenant, ouvrez à nouveau KCL et il devrait apparaître à l'écran.
Pour éviter cette erreur, fermez d'abord Revit, puis faites un clic droit sur votre raccourci Revit et sélectionnez Exécuter en tant qu'administrateur. Ouvrez ensuite un projet vide. KCL doit afficher un message actualisé. Maintenant, fermez Revit et ouvrez-le à nouveau comme d'habitude. La KCL est maintenant mise à jour et active.
Pour ajouter des données au nuage privé KCL de votre entreprise, vous devez être un Power User. Cliquez sur Contacter KCL pour demander ce niveau d'accès. Regardez cette vidéo pour plus d'informations sur le nuage privé KCL et les données des utilisateurs: https://www.kclcad.com/share-data-restaurant-design-software/
Dans AutoCAD, dans la fenêtre d'impression, choisissez les propriétés et décochez la case Inclure les hyperliens.
Faites glisser et déposez le fichier .dwg de votre bureau ou dossier dans NapkinSketch. Rappelez-vous qu'il ne s'agit pas d'un programme de CAO, donc les gros fichiers .dwg peuvent ne pas se charger ou faire tourner NapkinSketch très lentement.
KCL a désactivé votre commande FILEDIA dans AutoCAD et n'a pas pu la réactiver. Pour corriger ce problème, ouvrez/démarrez un dessin AutoCAD vierge et tapez FILEDIA, appuyez sur Entrée puis tapez 1, et appuyez sur Entrée pour le rétablir.